스피터 (Speater - Smart Repeater)
http://itunes.apple.com/kr/app/speater/id552800789 (Lite Version)
기본적으로 Speater는 아이폰에서 기본적으로 제공하는 아이팟( Music과 Video기능)과 비슷한 인터페이스를 사용합니다.
차이점이라면, 음악/동영상 구별없이 지원하며, 구간반복, 자막 등의 편리기능이 지원되고, 파일 공유와 같이 어플 자체로
음악/동영상을 관리할 수 있다 점입니다.
먼저 간단히 기능을 먼저 언급하고 시작합니다.
1. Auto Repeat On/Off : 음성파형그래프에서 현재 위치에 해당하는 단락을 반복하는 모드 On/Off
2. Auto Find Backward : 이전 단락의 첫 부분으로 이동
3. Auto Find Current : 현재 단락의 첫 부분으로 이동
4. Auto Find Forward : 다음 단락의 첫 부분으로 이동
5. Repeat AB : 수동으로 A,B 지정
6. Change to Previous File : 파일목록의 이전파일 재생
7. Move Backward : 10초(default) 이전으로 가기
8. Play/Stop : 재생/멈춤
9. Move Forward : 10초(default) 이후로 가기
10. Change to Next File : 파일목록의 다음파일 재생
11. Speed Control : Speed 변경
12. Subtitle mode : 자막파일이 적용되었을 때 나타나는 아이콘으로 메뉴로 여러가지 설정가능하도록 함.
13. Bookmark : 북마크 설정
실행 후, 첫 화면은 iPod에 들어 있는 노래들입니다.
앨범자켓 이미지가 있는 곡은 썸네일로 표시해 줍니다.
그러나, Speater는 완벽 지원합니다.
아이튠즈로 노래들을 동기화시키려면 시간도 많이 걸리고 은근 스트레스입니다.
아이튠즈의 파일 공유 기능으로 동기화없이 어플로 파일을 보내줄 수 있습니다.
파일공유 후, 아래처럼 폴더별로 정리해서 파일을 관리합니다. (폴더 생성등은 게시판에서 자세히 설명)
기타항목(More)에서도 여러기능이 있습니다.
iPod에 익숙하신 분은 앨범이나 아티스트 기능을 사용하실 수 있습니다. 사용법은 iPod과 동일합니다.
먼저, 앨범을 선택하면, 앨범별로 정리된 음악들을 보실 수 있어요.
아티스트별로 찾을 수도 있지요.
아무 곡이나 실행해 볼까요?
실행은 아이팟과 같이 곡을 터치하면 됩니다.
화면의 중간쯤 Speater의 핵심인 음성파형을 볼 수 있습니다. Speater는 음성파형을 자동으로 분석하여 음성을 끊어줍니다.
주로 컨트롤 박스의 윗줄에서 컨트롤 하지요.
그냥 3초이동과 같은 단순한 기능보다는 훨~씬 스마트(!) 합니다.
간단히 설명하면 윗줄 가운데 "Auto Find Current"을 누르면 현재 단락의 첫부분으로 이동합니다. 현재 단락은 그림에서 파란색이 약간 더 찐하게 표시된 부분입니다.
"Auto Find Backward"는 앞 단락의 첫부분으로, "Auto Find Forward"는 다음 단락의 첫부분으로 이동합니다.
음악도 동영상도 속도 조절은 0.5~3.0배까지 자유롭게 설정할 수 있습니다.
왼쪽 젤 아래에 있는 "1X" 버튼을 누르면 속도조절 컨트롤이 나타납니다.
설정후 Done을 누르거나 왼쪽 0.5X,1X,1.5X 버튼을 누르면 컨트롤은 사라집니다.
그리고 오른쪽 아래의 별표를 누르면 북마크를 설정할 수 있습니다.
여기서 북마크란 실행되는 파일의 위치를 기억하고 메모를 적을 수 있다는 뜻입니다.
별표를 누르면 아래의 화면이 나타납니다.
먼저 위쪽의 "Add Bookmark"를 누르면 text box가 뜹니다.
이번에는 아래쪽 Goto Bookmark를 누르면
북마크 리스트를 볼 수 있습니다.
북마크 글의 위치로 이동(Goto)하거나, 삭제(Delete), 수정(Edit)이 가능합니다.
이동(Goto) 탭이 선택 되었을 때, 리스트에서 선택하면 저장된 시간으로 이동합니다.
어느 때라도 아래처럼 컨트롤 박스의 왼쪽 위칸에 있는 auto repeat 아이콘을 누르면
현재의 단락의 자동 구간 반복이 실행됩니다.
(더 자세한 내용은 게시판 글 참조)
Speater에서는 동영상을 자막과 함께 볼 수 있습니다. (smi로 한영 동시자막 가능)
참고로, 아이폰에서 재생가능한 동영상 파일을 만들기 위해서는, 다음 팟인코더 등으로 변환이 필요합니다.
(다음 팟인코더는 포탈 자료실 등에서 쉽게 구할 수 있고, 사용법도 어렵지 않음)
아래는 쿵후 팬더를 변환 후 파일 공유로 자막 파일과 함께 다운로드 한 화면입니다.
동영상일 경우 미리보기 썸네일이 보이므로 썸네일이 있는 동영상을 선택합니다.
동영상파일과 자막 파일이 동일한 이름이면(확장자 제외) 자동으로 연결되지만, 이 예제는 이름이 다르므로
자막파일이 적용되지 않았습니다. (자막 파일이 있는지, 없는지는 컨트롤 박스 왼쪽에 [T] 아이콘이 있는냐 없느냐로 알 수 있습니다.)
자막파일을 열기 위해 Back버튼을 눌러 자막이 있는 디렉토리로 이동합니다.
자막 파일인 경우, 파일 이름 아래에 srt, smi 표시로 확인할 수 있습니다.
해당 자막을 터치하면,
자막을 적용할 것이지 물어봅니다. 적용할 것이면 OK를 누릅니다.
자막파일이 정상적으로 적용되었으면 아래와 같은 메시지가 뜹니다.
참고로, 자막파일은 동영상과 동일한 디렉토리에 있어야 한다는 제한은 없고, 한번 연결된 자막은 기억하고 있습니다. (From Version1.1 )
그리고, 파일공유 자료뿐 아니라, 아이팟의 음악/동영상/영화도 자막과 연결할 수 있습니다.
Now Playing버튼을 눌러 화면으로 돌아가면 아래와 같이 자막이 나옴니다.
컨트롤 화면 옆의 [T] 아이콘이 보임을 알 수 있습니다.
간단히 내용을 설명하면,
Subtitle Repeat Off/On
- On : Auto Repeat기능이 자막을 기준으로 동작
- Off : Auto Repeat기능이 자막이 없을 때 처럼 동작
Delay Setting - 자막과 영상의 싱크가 맞지 않을 때를 위해 조절
Goto Subtitle - 자막 리스트를 보여주며 원하는 위치로 이동가능
Remove Subtitles - 자막 연결은 파일종류에 관계없이 연결가능한데,
잘못 연결했을 때나 관계를 끊고 싶을 때 선택함 (Version 1.1)
Delay Setting을 선택하면
Delay 설정할 수있는 컨트롤이 나타납니다.
아래 음성파형을 참고하면서 설정하면 정밀하게 설정가능합니다.
-0.1은 0.1초 앞당기는 것이고, +0.1은 0.1초 뒤로 미는 것입니다.
몇 번 해보면 음성파형을 보면서 익숙하게 설정할 수 있을 것입니다.
자막파일을 변경하고 싶으면 위의 과정과 동일하게 파일리스트로 가서 선택하면 됩니다.
화면의 음성파형을 사라지게 하려면 화면을 한번 탭하면 아래와 같이 사라집니다. 다시 한번 탭하면 나타납니다.
이 같은 동작은 환경설정에서 기능을 변경할 수도 있습니다.
가로모드일 경우 큰 화면으로 감상할 수 있습니다.
주요 기능을 간략히 설명하면,
아래 위치의 버튼(Auto Find Current)를 누르면 현재의 자막의 시작 위치로 이동합니다.
그리고 중앙의 왼쪽인 버튼 (Auto Find backward)를 누르면 이전 자막의 첫 부분으로 이동합니다.
이전 자막으로 이동했음을 알 수 있습니다.
동일하게 중앙의 오른쪽 버튼( Auto Find Forward)은 다음 자막의 첫 부분으로 이동
다음 위치의 자막 처음으로 이동했음을 알 수 있다.
자막 리스트가 나타납니다.
현재 위치(Current)를 누르면 현재 위치로 이동합니다. ( From Version1.1)
원하는 자막을 선택하면 그 위치로 이동합니다.
자막의 색깔이 default로 노란색인데 다른 색으로도 변환가능합니다.
자막 색깔이 흰색을 변환됨을 알 수 있습니다.
첫번째 메뉴를 선택하면
Subtitle Repeat Off 가 되면, Auto Repeat기능이 자막과 관계없이 기존 음악처럼 동작한다는 의미입니다.
물론 자막이 있으므로 [T] 아이콘은 사라지지 않고 단지 [T]아이콘이 흰색으로 바뀝니다.
직접 해보면 쉽게 이해 가능할 것입니다.









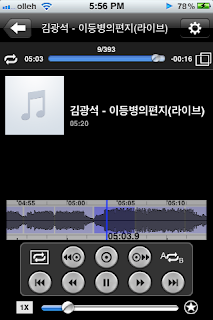












































서브자막은 어떻게 설정하나요??
ReplyDeleteThis comment has been removed by the author.
ReplyDelete우선, 어플 만들어주셔서 정말 감사합니다. 어플 구입후 정말 잘 쓰고 있습니다 :) 서브자막(동시자막) 설정칸이 있는 걸 보아, 서브 자막이 가능할 것 같은데 설정 방법을 모르겠네요. smi파일이면 한영 자막 가능하다고 하셔서, 같은 파일 확장자로 받아봐도 안되네요:( 방법 알려주시면 감사하겠습니다. 좋은 하루 되세요.
ReplyDelete유튜브 영상을 어플로 보는 방법을 부탁합니다
ReplyDelete아이폰 사용이 초보라 어렵군요