Speater - Smart Repeater
The procedure of file sharing in Speater is the same as the following.
Simply,
1. Connect your iPhone to your computer and Open iTunes.
2. Select your iOS device and click the Apps tab.
3. Under the "File sharing" section, select Speater to view a list of the files.
4. Add new files.
iWork for iOS: About iTunes File Sharing
- Connect your iOS device to your computer using the included Dock Connector to USB cable.
- Open iTunes on your computer.
- Select your iOS device from the Devices section on the left side of iTunes.
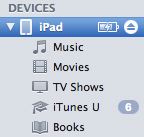
- Click the Apps tab and scroll down to the bottom of the page.
Note: If you do not see the File Sharing section shown in the image below, your iOS device does not have any apps installed which support File Sharing, such as the iWork for iOS apps.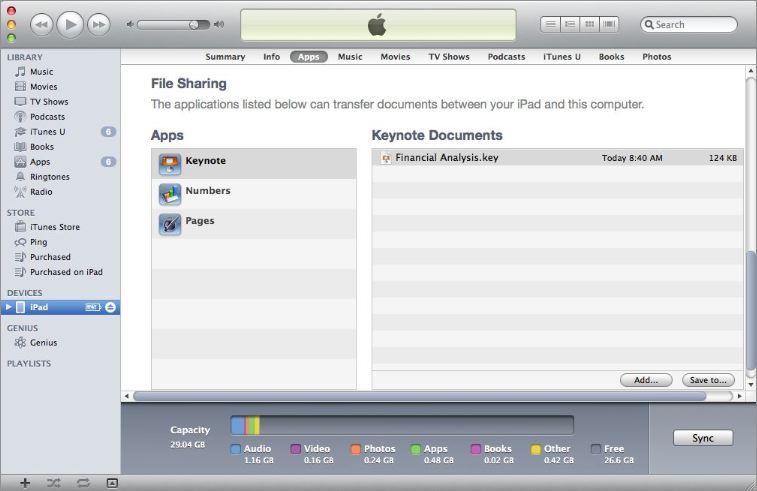
- Under the File Sharing section, you should find a list of apps currently installed on your iOS device that use File Sharing (such as Keynote, Pages, and Numbers for iOS). Select an app to view a list of the files associated with that app on your iOS device.
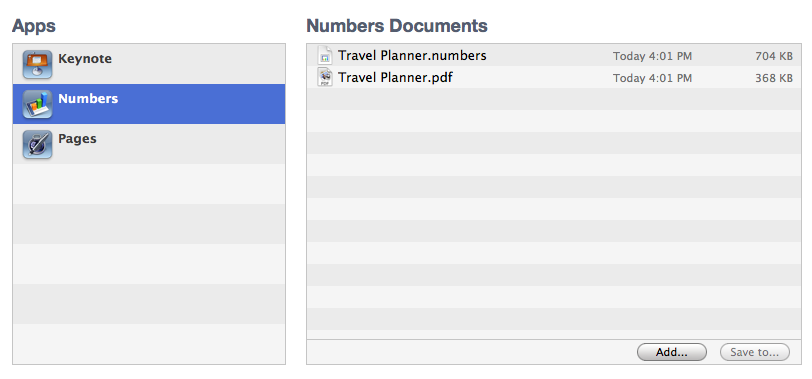
- You can drag and drop files into the Documents list to send them to the app on your iOS device. You can also click the Add button, locate the file or files you want to send from your computer, and then click the Choose. The files you select will be copied to the app on your iOS device immediately. Select only files that are supported by the iOS app. For a list of iWork for iOS supported files, refer to the Additional Information section below.
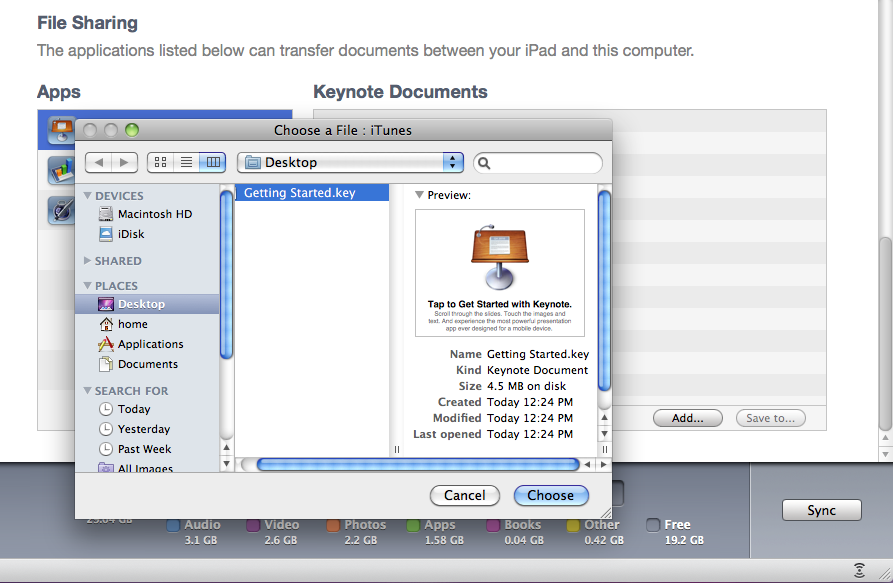
- Once you’ve copied your file(s) to your iOS device from within iTunes, open Keynote, Pages, or Numbers on your iOS device.
- Navigate to the Document Manager screen:
- Tap the plus icon in the upper-left corner, and then tap the iTunes icon:
- This will open the "Copy from iTunes" window:
- Tap the file you want to copy and the document will automatically be added to the Document Manager and open.
Any compatible file that you’ve copied to your iOS device using File Sharing will be listed in the "Copy from iTunes" window. If the file is not listed, confirm its file type is compatible with the iWork app (refer to theAdditional Information section below).
- Open Keynote, Pages, or Numbers on your iOS device.
- Open the document you wish to share to iTunes.
- Tap the Tools icon and select "Share and Print":
- Choose "Send to iTunes" from the menu that appears:
- Select a file format to send as:
- Once you've chosen a file format, connect your iOS device to your computer using the included Dock Connector to USB cable.
- Open iTunes on your computer.
- Select your iOS device from the Devices section on the left side of iTunes.
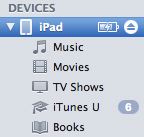
- Click the Apps tab and scroll down to the bottom of the page.
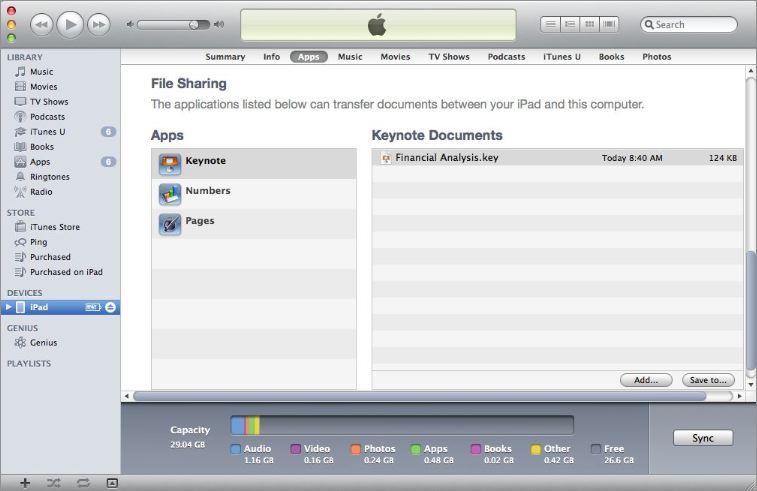
- Under the File Sharing section, you should find a list of apps currently installed on your iOS device that use File Sharing, such as Keynote, Pages, and Numbers for iPad. Select the app to retrieve the file you sent.
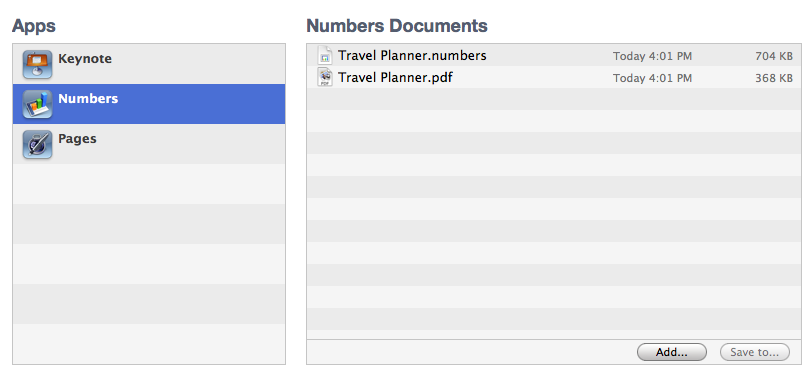
- Drag and drop file(s) from the Documents list to a folder or window on your computer to copy them to your computer. You can also select the file(s) you want to copy to your computer from the Documents list and click the “Save to” button. In the window that appears, locate the folder on your computer to which you want to copy the files and click the Choose button. The selected files will be copied from the app on your iPad immediately.
Additional Information
1 iWork for iOS apps will import files created in iWork ’09 or later and Microsoft Office.
The following table lists the types of files iWork for iOS apps can import:
The following table lists the types of files iWork for iOS apps can import:
| iWork App | Importable File Types | |||||||
| Keynote | .key | .ppt | .pptx | .pps | .ppsx | --- | --- | --- |
| Pages | .pages | .doc | .docx | .dotx | .txt | --- | --- | --- |
| Numbers | .numbers | .xls | .xlsx | .xlt | .xltx | .xlsm | .xla | .csv |
All iWork for iPad apps will export to their respective iWork ’09 for Mac and Microsoft Office format as well as to PDF.
Files with special characters in their titles, such as the forward-slash “/”, cannot be imported into iWork for iPad apps. Make sure to remove any special characters from the title of your file prior to sharing it with any of the iWork for iPad apps.
For more general information regarding the iPad File Sharing feature, read this article.
Important: Information about products not manufactured by Apple is provided for information purposes only and does not constitute Apple’s recommendation or endorsement. Please contact the vendor for additional information.
Rate this article:
Apple document file types its strange thing. You can import .doc or .xls but you cant export it! And its hard to open on windows, and only way to solve it I found here https://wikiext.com/numbers . And its help me.
ReplyDelete