If you want to listen the last parts of the music or movie that has just played, how would you do?
When you want to repeat some period of music, what method do you use?
Do you use 3 sec back button? No, No. it's awful.
This is smart world.
Speater is the answer.
Why?
Speater shows you the smartest way to find position that you want to move.
Let me show you how to use Speater.
Basically, Speater adopts iPod interface.
The main differences between iPod and Speater are
- Speater plays musics and videos in one app.
- Speater supports smart repeat functions like sound-based repeat, manual repeat, subtitles-based repeat.
- File Sharing function is supported (without synchronization).
- The most important feature is to use Waveform interface.
- The most important feature is to use Waveform interface.
Let us begin to explain above button's function.
1. Auto Repeat On/Off : on / off of auto repeat function
2. Auto Find Backward : move to the beginning of the previous wave.
3. Auto Find Current : move to the beginning of the current wave.
4. Auto Find Forward : move to the beginning of the next wave.
5. Repeat AB : manual repeat A,B
6. Change to Previous File : move to previous file
7. Move Backward : move to 10sec(default) before.
8. Play/Stop : Play/Stop
9. Move Forward : move to 10sec(default) after.
10. Change to Next File : move to next file
11. Speed Control : pop up speed controller
12. Subtitle mode : pop up subtitle controller
13. Bookmark : Bookmark
After running Speater, the first screen is as the following.
If a song has their own album image, the image will be shown.
You can use any files in Podcasts , iTunes U and Movies.
Speater supports File Sharing in iTunes.
You can make your own folders to organize your files.
In "More" tab, you find several functions like Albums, Artists, Playlists, Recent Files.
"Albums" is similar to that of iPod.
"Artists" as well
Let's play song.
- famous iTunes U lecture
You see waveform in the middle of screen.
Speater analyzes sound automatically from current playing file and divides that into several groups in a smart way.
This function is the Key function in Speater.
Auto-Find buttons enable current time to move these groups.
You can change playing speed from 0.5 to 3.0 by "1X" button.
When you press star button in the bottom right side, you can add or goto bookmark.
Press "Add Bookmark" and write down any words.
When you want to go to bookmark position, press "Goto Bookmark" button.
In the bookmark lists, you can go to or delete or edit bookmark.
When you select any list, the current time changed to saved position.
When you want to listen current speaking repeatly, you can press "Auto Repeat" button.
When "Auto Repeat" is on, the current group will be repeated.
Speater supports subtitles mode. (*.srt, *.smi)
For example, there are "KungFu Panda" movie file and subtitles by means of File Sharing.
Choose movie file in the lists.
If movie file and subtitle file has the same name , subtitle will be shown.
You know whether subtitle is applied or not by checking "Subtitle mode" button is appeared.
In this example, "Kung Fu Panda" filename is different from subtitles name, so "Subtitle mode" button is not appeared.
In order to apply subtitle to this movie, go to File Sharing folders.
Select appropriate subtitle file then press OK.
When subtile files has no problem, the following pop up message is shown. Press OK.
Applied subtitle file is notified by yellow speaking icon.
When you return to now playing screen, you see subtitle is applied and "T" button.
When you press 'T' button, you see the following menus.
Let me explain simply,
Subtitle Repeat Off/On
- On : Auto Repeat operation based on subtitles.
- Off : Auto Repeat operation based on sound analysis
Delay Setting - adjust subtitle delay
Goto Subtitle - goto subtitle list.
Remove Subtitles - remove subtitle (From Version 1.1)
Select Delay Setting
You can adjust subtitle delay by monitoring the waveform.
When
If you want to change subtitle, just select the file that you want to change to.
If you want to disappear waveform graph, just tab the movie screen. (This operation is changeable in settings)
In landscape mode, you watch the movies in a large screen.
When you press "Auto Find Current" button, Player starts from the beginning of the current subtitles.
When you press "Auto Find Backward" button, Player starts from the beginning of the backward subtitles.
When you press "Auto Find Forward" button, Player starts from the beginning of the next subtitles.
If you repeat this subtitle, press "Auto Repeat" button.
Let's select "Goto Subtitle"
You see subtitle lists.
If you want to move to current position, press current. (from ver 1.1)
If you want to move any subtitle position, just select the subtitle.
The color of subtitles are changeable in Settings.
If you turn off "Subtitle Repeat Off" ,
Auto Find buttons operate as sound-based repeat.
The following is the key features of Speater.
Key feature
1. support audio/video files
2. waveform interface
- provide scroll, move, skip interface
- provide repeat interface
3. repeater
- typical repeat AB (visual interface)
- auto repeat
- subtitles repeat
4. support iPod
- Songs, Albums, Artists, iTunes U, Videos, Podcasts
- Playlists
- Recent Files
5. support File Sharing
- Create/Move/Delete folders/files
6. etc
- support subtitles format (srt, smi)
- support swipe up/down/left/right and single/double tap
- support background play
- support bookmark
- support Speed control (x0.5 - x3.0)
1. support audio/video files
2. waveform interface
- provide scroll, move, skip interface
- provide repeat interface
3. repeater
- typical repeat AB (visual interface)
- auto repeat
- subtitles repeat
4. support iPod
- Songs, Albums, Artists, iTunes U, Videos, Podcasts
- Playlists
- Recent Files
5. support File Sharing
- Create/Move/Delete folders/files
6. etc
- support subtitles format (srt, smi)
- support swipe up/down/left/right and single/double tap
- support background play
- support bookmark
- support Speed control (x0.5 - x3.0)









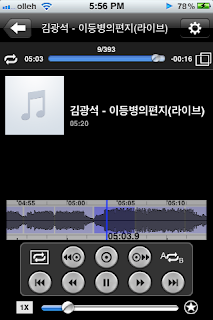












































PlayBox HD For PC
ReplyDeletePlayBox HD For PC
PlayBox HD For PC
PlayBox HD
PlayBox HD For PC
PlayBox HD For PC
PlayBox HD For PC
PlayBox HD For PC
Thanks for sharing! I found an aritcle introducing to remove hardcoded subtitles with VLC. People who are VLC users can have a check. Hope it helps.
ReplyDeleteCould you please make the App available for purchase in Vietnam? The App Store in Vietnam only shows the lite version. I make some videos introducing your app, but my students can't purchase it.
ReplyDelete